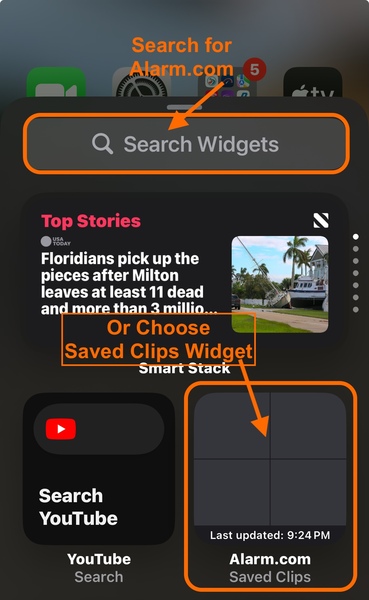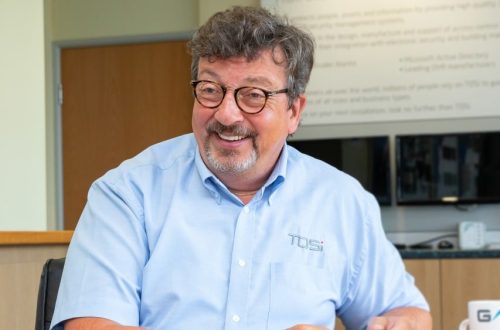We recently posted about the Alarm.com Today Widget being retired in app update 5.6.0 and iOS update 18. At that time, we advised you that new iOS widget options would be coming soon. Now those new widget options are right around the corner, so we want to discuss them in a bit more detail.
You may be wondering, “What is a widget?” Merriam Webster currently defines a widget as: 1: A gadget. 2: An unnamed article considered for purposes of hypothetical example. 3: A small software application that is designed to provide a specific piece of information (such as news, weather, or traffic updates) or a specific function (such as taking notes or controlling another application) on demand. For our purposes it is the third definition we’ll be exploring further.
In the next few weeks three (3) separate widgets will be available for the Alarm.com app. They are the System Control Widget, the Saved Clips Widget, and the Safety Button Widget. Alarm Grid does not yet offer the Safety Button feature, so we’ll concentrate on the first two options in this post.
System Control Widget
The System Control Widget is customizable and allows a user to perform single-touch commands of their smart home devices and alarm system without opening the Alarm.com app.
Requirements:
- An Alarm.com account with at least one supported device.
- The Alarm.com iOS App version 5.7.0+.
- Apple’s iOS version 17+. On lower iOS versions, the Alarm.com widget won’t display in the widget gallery.
- You must select Keep Me Logged In to use the widget feature.
When you begin setting up the widget, you can set the size to either small or medium. You can also choose whether you want the widget to be displayed on the Home Screen or on the Today View. When a small widget is selected you can configure up to four (4) actions. When medium is selected you can configure up to eight (8) actions.
Capabilities:
- Quickly arm stay, away, or disarm with a single tap.
- Configure one-touch control of lights, locks, gates, and other automation devices.
- Run pre-configured scenes to control routine automations with a single tap.
- See a device icon, name, and current status at a glance.
- See a timestamp of when the widget last updated. An update automatically occurs every 30 minutes or any time you open the customer app.
- If you have multiple systems linked to your login, all devices from all systems are listed during widget configuration. You can choose which devices you want included. System names are NOT included in the widget, so be sure to include system identifying information when naming scenes.
- The Saved Clips Widget and the System Control Widget can be used together on a single iOS device.
Saved Clips Widget
With the Saved Clips Widget, customers with Alarm.com video access can view saved clips without opening the Alarm.com customer app. This widget can be configured to show from four (4) to 12 thumbnails of saved video clips. The number of thumbnails will depend on the selected widget size. By tapping a thumbnail, saved clips can quickly be viewed.
Requirements:
- An Alarm.com Service Package with Video Analytics. Clips captured without video analytics cannot be viewed in this way at this time.
- Alarm.com iOS app version 5.7.0+
- An iPhone or iPad using version iOS 15+
This widget allows you to keep up with various events around your home or office. You can quickly check thumbnails of video clips and then view the actual clip with a single tap. Tapping a thumbnail will open the customer app, allowing you to view the full clip.
- Multiple Saved Clip Widgets can be added, allowing the customer to customize their experience. This is particularly helpful for users with multiple linked systems.
- The Saved Clips Widget and the System Control Widget can be used together on a single iOS device.
- Home screen widgets can be configured as small, medium, or large and the larger the widget, the more video thumbnails can be displayed.
- The widget can be configured to include one camera, all cameras, or a single camera group.
- Home screen widgets can be used as an alternative to video clip alerts. This may be particularly helpful in active homes or high-traffic businesses as the widget automatically updates through the day with analytics-triggered captured clips.
Enable Either Widget On The Home Screen or within the Today View:
- When adding to the Home Screen press and hold an empty space within the Home Screen until all the app icons begin to jiggle.
- When adding to the Today View, from the Home Screen, swipe toward the right. This will bring you to the Today View. Press and hold any empy area within the screen until the icons begin to jiggle.
- At the top left, tap the Add (+) icon.
- You can search for Alarm.com to find the Alarm.com Widget, or scroll down and tap on the Saved Clips Widget.
- Select a size based on which widget you’re configuring.
- Tap Add Widget.
- Tap and drag the widget to the desired location in the Home Screen or within the Today View.